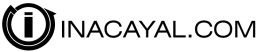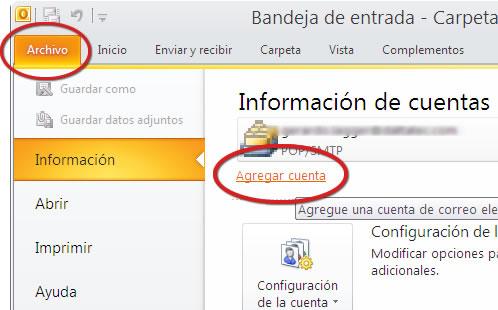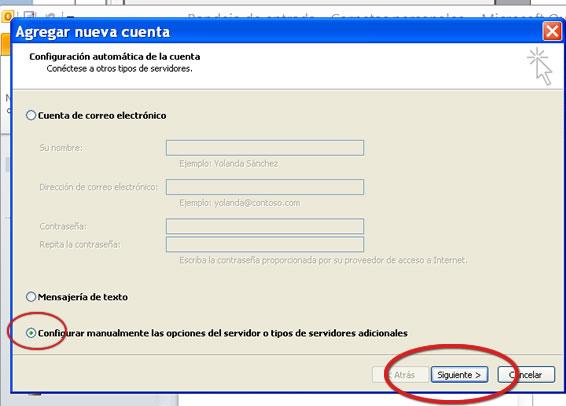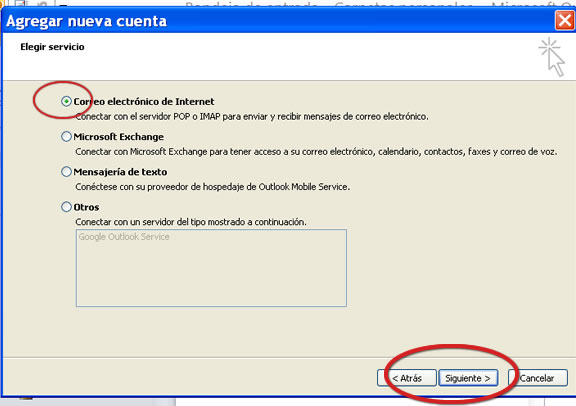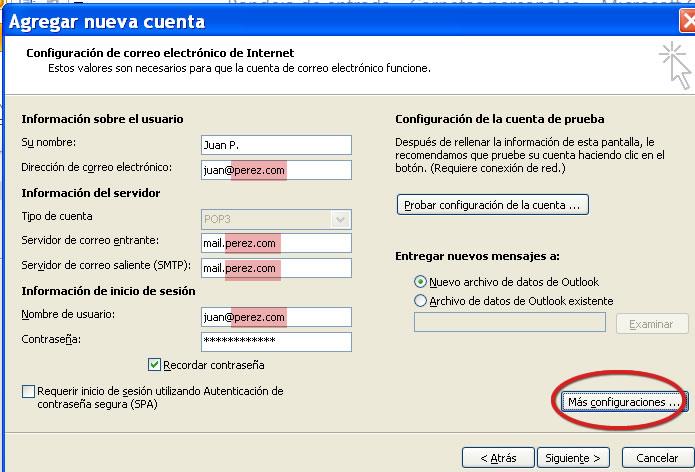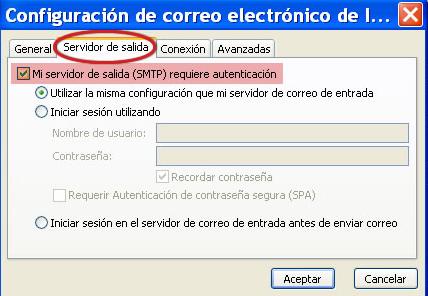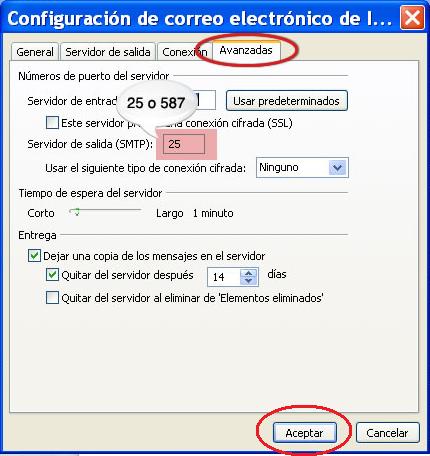¿Cómo configuro las cuentas de email de mi plan en Outlook (versión Office 2010)?
Para tu comodidad, te ofrecemos configurar tus nuevas cuentas de correo electrónico en Outlook 2010.
A continuación, te detallamos paso a paso las instrucciones para tener tu correo funcionando en pocos minutos, de manera fácil, simple y rápida.
5 Ya casi terminamos. Nos falta configurar correo entrante y saliente. En pantalla aparecerá esta ventana:
Los primeros datos están completos. Hay que ingresar sólo cuatro, como se detallan a continuación:
Servidor de correo entrante: Lleva la forma mail.tudominio. En nuestro ejemplo es mail.perez.com.
Servidor de correo saliente: Igual al correo entrante. En nuestro ejemplo, mail.perez.com.
Nombre de usuario: La cuenta de correo que estamos configurando. En nuestro ejemplo, [email protected].
Contraseña: La contraseña de tu cuenta de correo.
Luego de completar estos datos, haz click en Más configuraciones.
7 Luego, para la correcta configuración de correos salientes en la solapa Avanzadas verifica tener seleccionado el puerto 25?, como se muestra a continuación. Finaliza la configuración haciendo click en Aceptar.
Importante:
De no funcionar la conexión SMTP con el puerto 25 que los clientes de correo colocan por defecto, prueba cambiándolo por el puerto 587. Esto se debe a que existen proveedores de internet (ISP) que bloquean el puerto estandarizado de conexión SMTP (25).
8 Haz click en Aceptar, para dar por terminadas las modificaciones. ¡Felicitaciones, terminamos de configurar la cuenta! Para cerrar el asistente de Windows haz click en Finalizar.¡Ya puedes empezar a enviar y recibir correo desde Outlook!