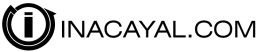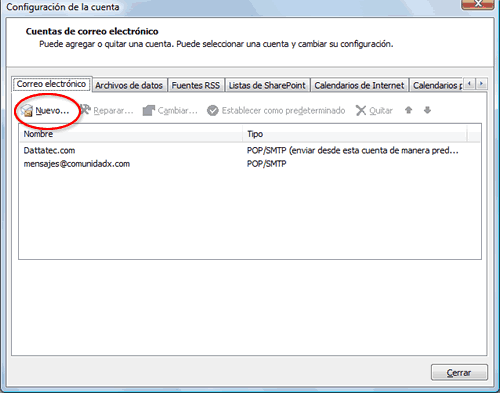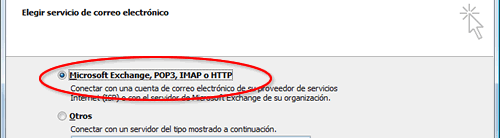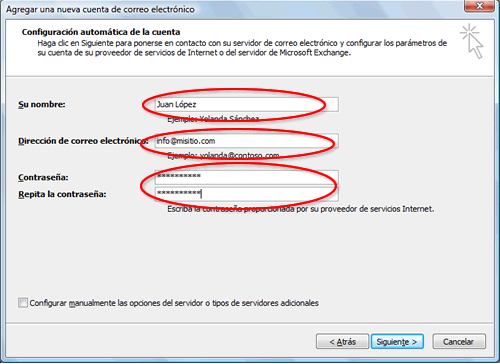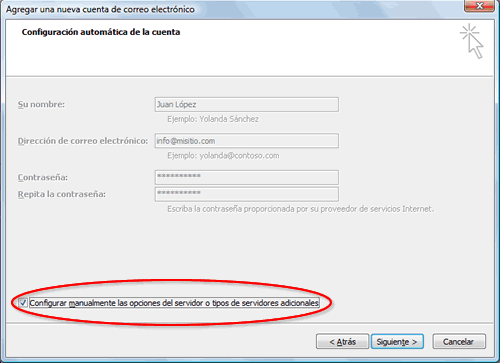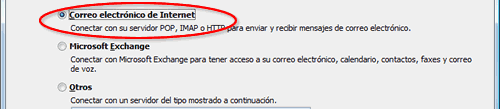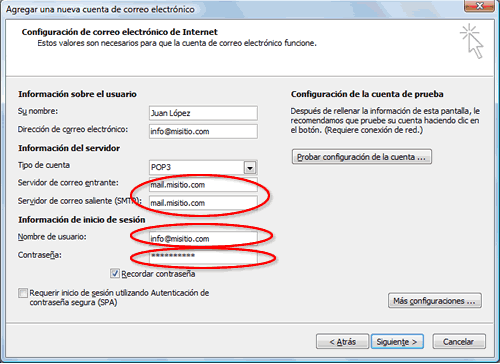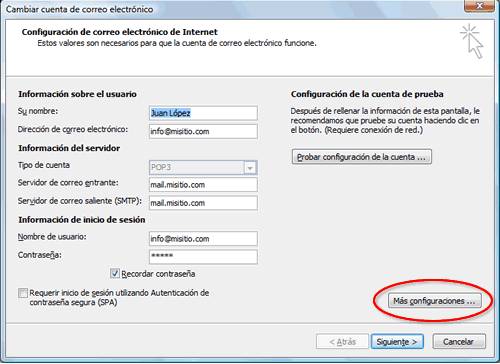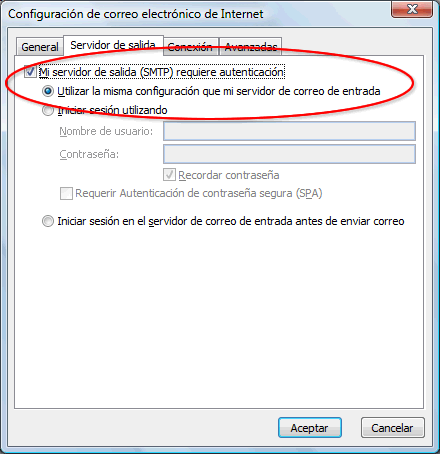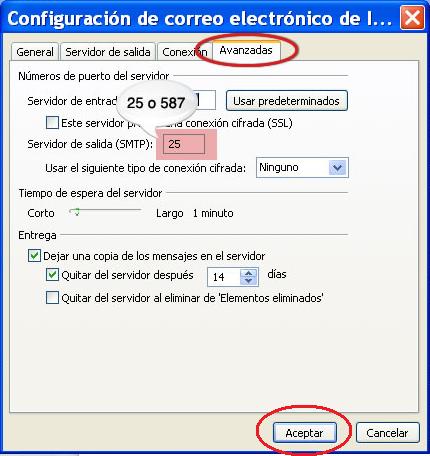¿Cómo configuro las cuentas de e-mail de mi plan en Outlook (versión Office 2007)?
Para tu comodidad, te ofrecemos configurar tus nuevas cuentas de correo electrónico en Outlook 2007.
En este videotutorial encontrarás las instrucciones para configurar tu correo rápidamente en tu cliente de correo:
A continuación, te detallamos también paso a paso las instrucciones para tener tu correo funcionando en pocos minutos, de manera fácil, simple y rápida.
4 Ahora empezamos a completar los datos de la cuenta de correo.Se piden tres: Nombre, Dirección de correo electrónico y Contraseña, como se muestra a continuación:
En cada caso deberás indicar:
– Tu nombre: Nombre del titular de la cuenta de correo, por ejemplo, Juan López.
– Dirección de correo electrónico: Allí deberás incluir la cuenta que deseas configurar. En nuestro ejemplo, [email protected].
– Contraseña: La contraseña que asignaste a la cuenta de correo desde el panel de control Ferozo.
– Repite contraseña: Ingresa nuevamente la contraseña de tu cuenta de correo.
Luego de ingresar los datos, tilda la opción Configurar manualmente las opciones del servidor o tipos de servidores adicionales , ubicada al pie de la ventana, y haz click en Siguiente .
6 Ya casi terminamos. Nos falta configurar correo entrante y saliente. En pantalla aparecerá esta ventana:
Los primeros datos están completos. Hay que ingresar sólo cuatro, como se detallan a continuación:
– Servidor de correo entrante: Lleva la forma mail.tu-dominio. En nuestro ejemplo es mail.misitio.com.
– Servidor de correo saliente: Igual al correo entrante. En nuestro ejemplo, mail.misitio.com.
– Nombre de usuario: La cuenta de correo que estamos configurando. En nuestro ejemplo, [email protected].
– Contraseña: La contraseña de tu cuenta de correo.
Luego de completar estos datos, haz click en Más configuraciones .
8 Luego, para la correcta configuración de correos salientes en la solapa “Avanzadas” verifica tener seleccionado el puerto “25? , como se muestra a continuación. Finaliza la configuración haciendo click en Aceptar .
Importante:
De no funcionar la conexión SMTP con el puerto 25 que los clientes de correo colocan por defecto, prueba cambiándolo por el puerto 587 . Esto se debe a que existen proveedores de internet (ISP) que bloquean el puerto estandarizado de conexión SMTP (25).
9 Haz click en Aceptar para dar por terminadas las modificaciones. ¡Felicitaciones, terminamos de configurar la cuenta! Para cerrar el asistente de Windows haz click en Finalizar .¡Ya puedes empezar a enviar y recibir correo desde Outlook!